DASHBOARD USER GUIDE:
Step-1
Login to the website (subdomain.affnetz.org) with valid credentials.
For example, https://affnetzorg.affnetz.com.
After login in successfully, users can see the “Dashboard” module on the left side.
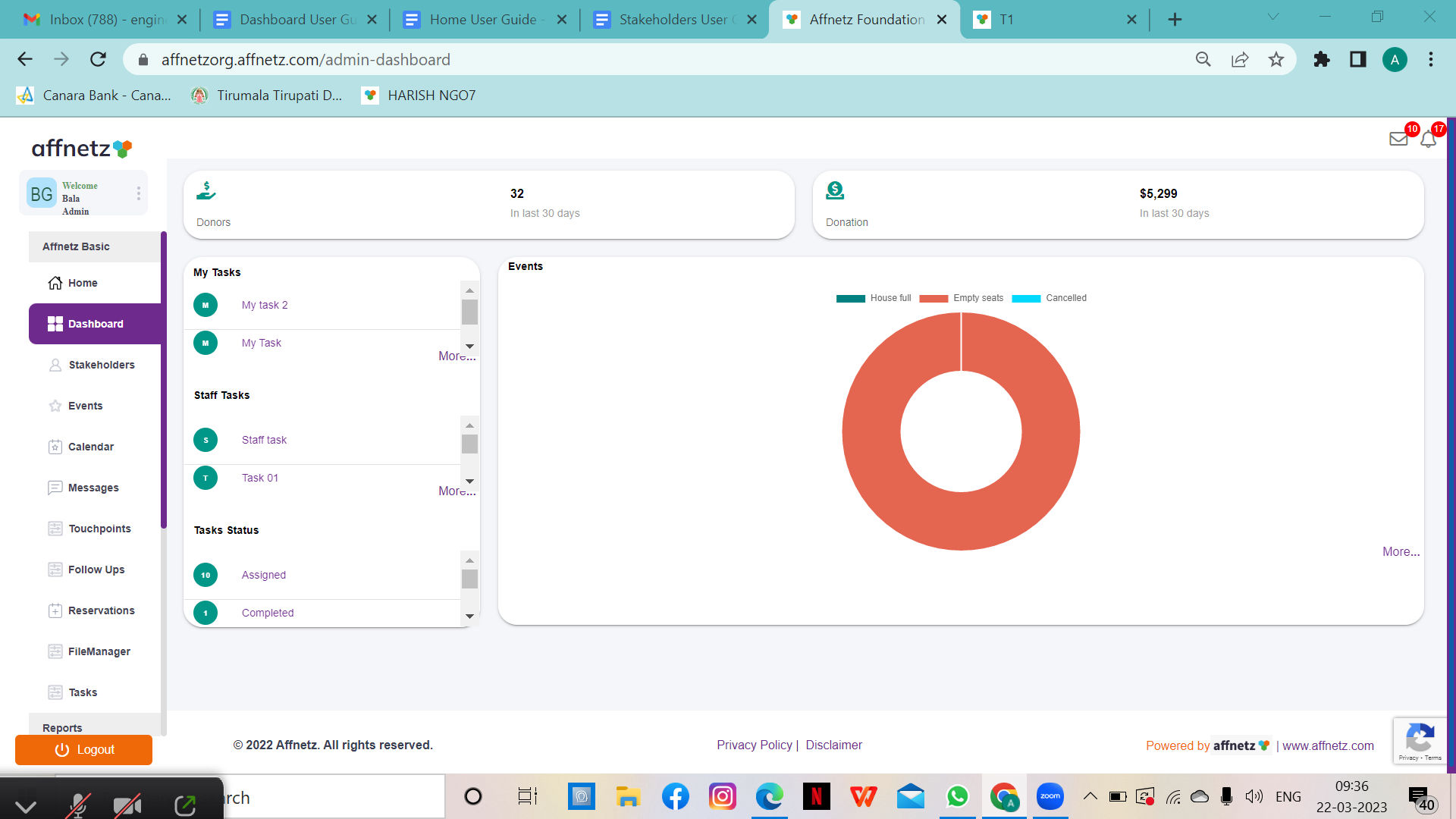
Step-2
In “Dashboard”, the User can see
- Donors
- Members
- Volunteers
- Donation
- My tasks
- Events
- Tributes
Step-3
Donors: User/we can see Donors in the last 30 days.
When the user clicks on the donor’s button it’s redirecting to this “New Donor Report” page.

Step-4
- In New Donor Report
- Enter name
- Enter Email
- Enter Phone
- From Date
- To Date
- RESET
- SEARCH
- EXPORT CSV
- Name: Name of the donor.
- Email: Email of the donor.
- Phone: Phone number of the donor.
- Type: Donor type.
- Amount: Amount of the donation.
Step-5
Click on the enter name or enter email or enter phone number and from date and start date. And after that search

Here users can see the donation history of that donor.
Step-5
Members: The user can see “members” in the last 30 days.
When the user clicks on members it redirects “New Member Report” page.

Step-6
- New Member Report
- Enter Name
- Enter Email
- Enter Phone
- Membership Plans(up arrow)
- Click on the up arrow two types of plan is showing
- 1. Student Plan- Monthly
- 2. charter Membership
- From Date
- To Date
- RESET
- SEARCH
- When the user clicks on search it’s showing all the member’s
- Name
- Phone
- Type
- Plan
- EXPORT CSV
Step-7
Volunteers: The user can see here volunteers in the last 30 days.
When the user clicks on volunteers it redirects “New Member Report” page.

Please refer to “members”. As it’s the same operation.
Step-8
Donation: The user can see the Donation amount in the last 30 days.
When the user clicks on the “Donation” button it redirects “Donation Report” page.

Step-9
- Donation Report
- Enter Name(Up arrow): The user can choose the names by clicking on the up arrow button.
- Enter Email(Up arrow): The user can choose the emails by clicking on the up arrow button.
- Enter Phone(Up arrow): The user can choose the phone numbers by clicking on the up arrow button.
- State(Up arrow): The user can choose the states by clicking on the up arrow button.
- From date
- To date
- Amount<=
- Amount>=
- Campaign(Up arrow): The user can choose the Campaigns by clicking on the up arrow button.
- Campaign Team(Up arrow): Users can CampaignTeams by clicking on the up arrow button.
- RESET
- SEARCH
- Click on search, user can see all the donor’s
- First name
- Last name
- Phone
- State
- Date
- Donation Type
- Payment mode
- Amount.
- Export field(Up arrow)
Click on the up arrow it’s showing
- Name
- Phone
- Address
- City
- State
- Zip code
- Amount
- Campaign
- Campaign Team
- Is manual
- Is Anonymous
- Referred User
- Donation Type
- Payment mode
- Donation date.
- EXPORT CSV
Step-10
Users can see the user
- My tasks
- Staff tasks
- Tasks Status
My Tasks: The tasks which are created by the User/we can see in “My Tasks”.
When we click on “more” it redirects to the task module.
Staff Tasks: The tasks which are created by the staff user can see in “Staff Tasks”.
When we click on “more” it redirects to the task module.
Tasks Status(up and down): The user can check the status of different tasks.
When the user click the up and down button, the user can see how many
- Assigned
- Closed
- Completed
- Draft
- In process
- Pending tasks
Step-11
Events: User/ we can see how many
- Housefull
- Empty seats
- Cancelled events
Step-12
Tributes: User/we can see all the tributes and donation money in that tribute.
Note- Donation money showing in descending order.
When the user clicks on more in tributes it’s redirecting to the Tributes module.
Step-12
Campaigns: User/we can see all the Campaigns and donation money in that campaigns.
Note- Donation money showing in descending order.
When the user clicks on more in campaigns it redirects to the campaigns module.
